CPU computes a number of complicated algorithms on the pace of billions of cycles per second. It’s acceptable to generate some quantity of warmth whereas working at such nice pace.
A CPU temperature of 50-60 levels Celsius at regular utilization and 80-90 levels throughout intensive work is kind of frequent. But when the processor exceeds this temperature, then it’s overheating. Until your CPU is older or overclocked, overheating processor is often the results of below-par warmth dissipation.
Regardless of the trigger, we’re going to present how one can care on your CPU and forestall it from reaching greater temperatures.
Causes of an Overheating CPU
When a CPU overheats, it begins thermal throttling, and the efficiency decreases. However what truly rises the CPU temperature past its threshold? Let’s have a look at a couple of of the causes.
- Defective CPU fan
- Accumulation of mud
- Inefficient air circulation
- Depleted thermal paste
- Low fan pace
- Overclocking the CPU
- Heavy applications operating within the background
- Malware an infection
Fixes for Fixing CPU Overheating Situation
At first, it’s essential make certain that your BIOS or the temperature monitoring utility is exhibiting the appropriate studying. You should use totally different software program comparable to HWMonitor, Open {Hardware} Monitor, and many others., to watch the temperature. See if all of them denote your CPU to be overheated.
If that’s the case, let’s transfer on to the fixes straight away.
Discover Processor-Hogging Applications
The CPU is designed to deal with excessive masses more often than not. However some functions use a considerably excessive quantity of processing energy. When such applications run repeatedly within the background or foreground, it should trigger the CPU to warmth rather a lot.
Yow will discover such applications utilizing Activity supervisor and finish them.
- Press Ctrl + Shift + Esc to open Activity Supervisor.
- Below the Processes menu, search for the applications and background processes with excessive CPU consumption.
- Choose this system and click on Finish process.

- Do that for all such functions and processes. Ensure you don’t finish any system processes, although.
Typically, the applications run within the background utilizing the CPU silently. In such a case, you may disable background functions.
- Press Home windows + ‘I’ to open Settings.
- Discover Apps and Apps & Options inside it.
- Click on on the three dots on the proper finish of an utility and select Superior choices. All functions might not have this characteristic.

- Discover the Background apps permissions possibility.
- Set the Let this program run in background characteristic to By no means.

Restart your system and see if it solved the difficulty. If the applications use excessive CPU once more after the restart, then we suggest you uninstall them. It’s also possible to clean-boot your system to diagnose the precise course of/utility that’s inflicting the excessive CPU utilization.
Search for malware
Not all CPU-hogging applications are intentional. In case your system is contaminated with malware, they will deplete the processor with none mercy. Consequently, the CPU load will increase, and it heats up greater than its restrict.
You need to run a whole virus scan in your system utilizing the Home windows defender software. You would use a third-party antivirus, however it may devour extra processing energy. Let’s run a virus scan utilizing Defender.
- Press Home windows + ‘R’ and enter
ms-settings:windowsdefenderto open Home windows Safety. - Click on on Virus and Menace Safety and go to Scan choices.
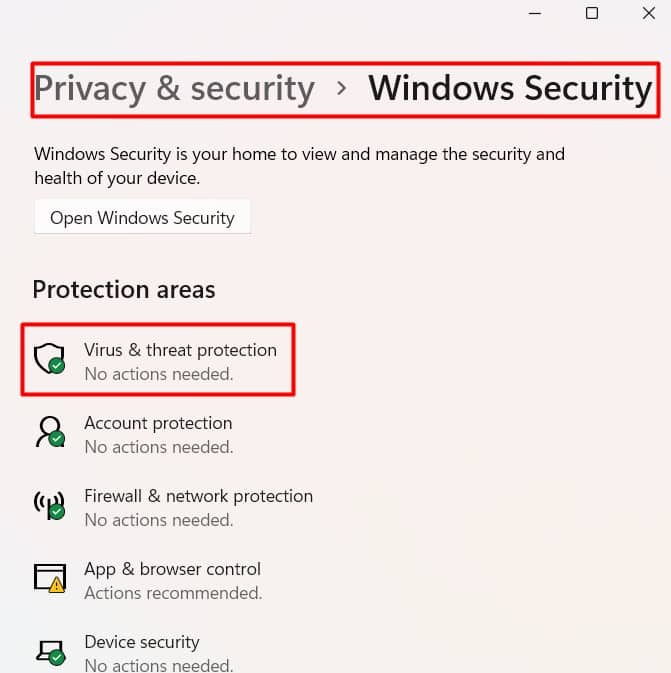
- Choose Full scan and click on Scan now.

It may possibly take a little bit of time to finish the scan and take away the malware. See if the CPU temperature reduces after the virus scan.
Use a Devoted Graphics Unit
If you run a graphics-intensive program or just a demanding utility, it makes use of lots of processing energy. This may load the CPU much more when you run these functions utilizing built-in graphics. The built-in graphics unit makes use of the CPU’s capability to render the photographs.
So, when you repeatedly use heavy applications and play high-end video games, you must add a devoted GPU to your system. The devoted GPU has its personal processor, reminiscence, and cooling system.
Utilizing a GPU reduces the stress on the CPU much more when you allow the {Hardware} Acceleration characteristic. This characteristic removes some load from the processor and makes use of different system sources comparable to GPU to run them.
Let’s see how one can allow {Hardware} acceleration in your system.
- Press Home windows + ‘I’ to open Settings.
- Click on on Show and scroll to seek out Graphics settings.
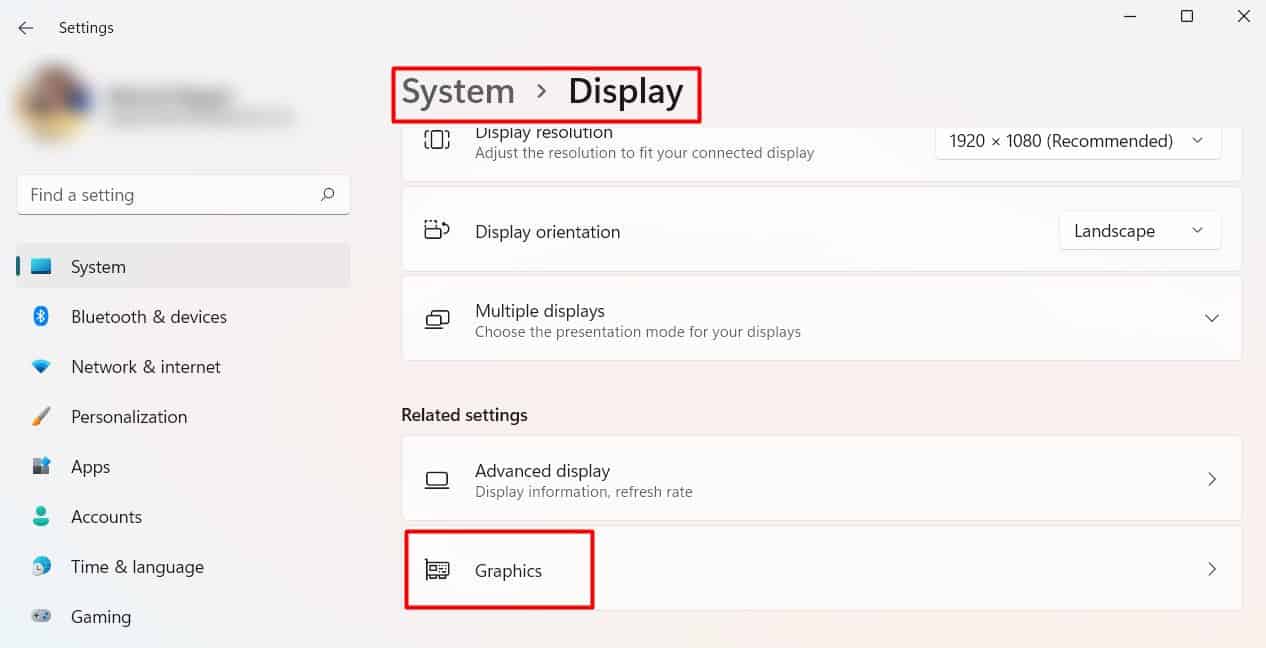
- Click on on Default graphics settings on the high.
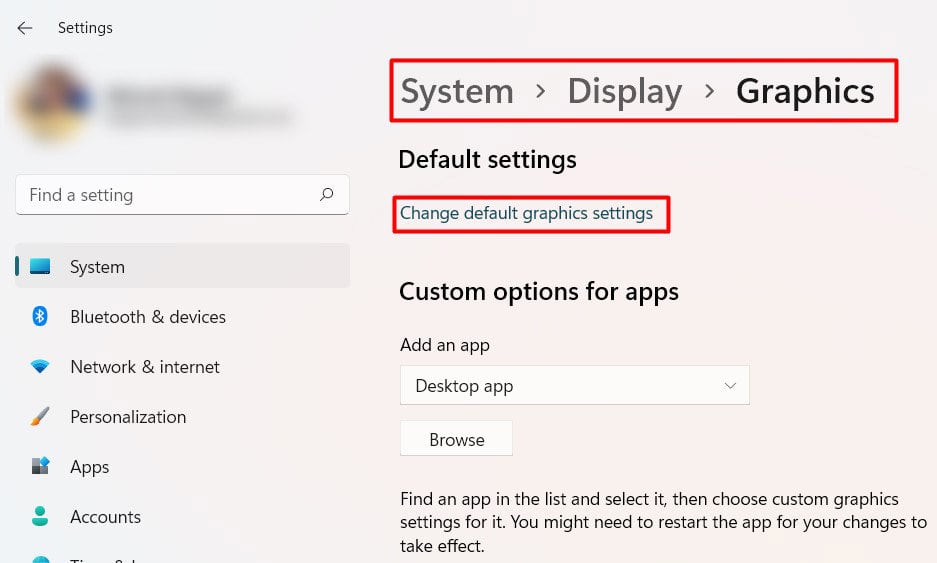
- Allow {Hardware}-accelerated GPU Scheduling by altering the toggle bar to On.

You need to discover your CPU temperature to lower considerably.
Cut back Most Processor State
Home windows present an choice to handle the ability plan and tweak the ability utilization settings of your system. In case you are going through the CPU overheating downside in a laptop computer, you should use a balanced energy plan or power-saving choices. This gives a balanced efficiency and energy utilization in comparison with the Excessive-performance setting.
Equally, you can too decrease your Most processor state. In case your processor is getting older and can’t deal with greater masses, decreasing the CPU utilization share might help decrease its temperature.
Let’s see how one can set these settings in your PC.
- Press Home windows + ‘R’ and kind
powercfg.cplto open Energy Choices. - Set the Balanced or Energy saver plan.
- Click on on change plan settings on the chosen plan.
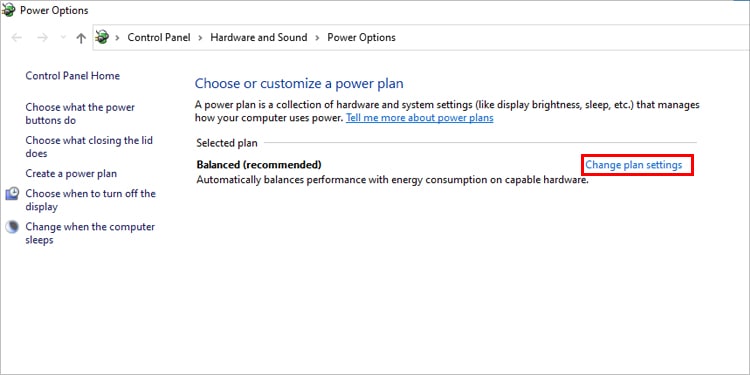
- Go to change superior energy settings.
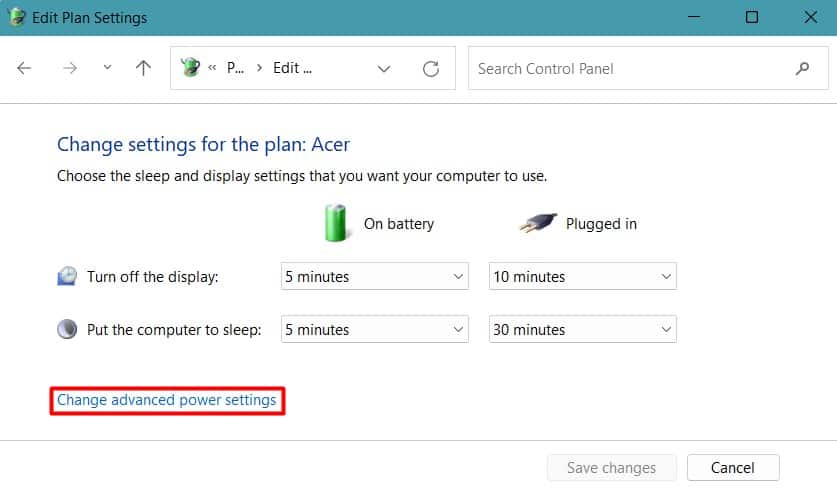
- Discover Processor energy administration.
- Set the Most processor state to 60-70 %. It is dependent upon how a lot efficiency discount you wish to commerce for decrease CPU temperature.

See if the CPU’s temperature involves the conventional vary.
Cease overclocking
Most of us overclock our CPU to get the very best efficiency out of it. It does the job excellently as nicely. However overclocking can enhance the CPU temperature a lot that it throttles to protect its integrity.
You probably have overclocked your CPU, it could be a serious cause for its excessive temperature. So, you must revert the overclocked settings to regular efficiency. Let’s see how you are able to do it.
- Boot your system into the BIOS web page by urgent the respective key repeatedly after the system begins.
- Load the default settings by urgent F9 or the related button.
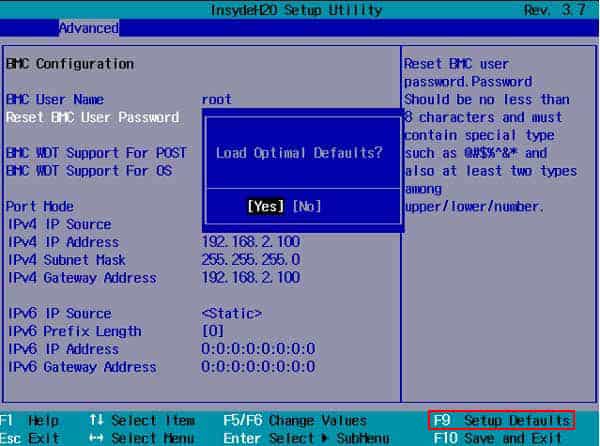
- Save the settings and restart your PC.
You may merely uninstall this system in case you have used software program to overclock your CPU.
- Press Home windows + ‘R’ and kind
appwiz.cplto open Add or Take away Applications.
- Choose this system and click on Uninstall.
You need to discover your CPU operating at regular clock pace and its temperature again to regular. Along with overclocking, in case you are lively in cryptocurrency mining and use different heavy applications, they devour lots of processing energy. So, you may uninstall these applications to see any adjustments within the CPU temperature.
Test CPU Fan or AIO Pump
CPU fan is the foremost element accountable for sustaining the CPU temperature. If the fan will not be working correctly or is broken, the CPU received’t get ample cooling.
So, it’s essential confirm that the fan’s cable will not be broken or unplugged and its pace is enough on your system. Let’s disassemble your system to do it.
- Energy your system off and take away all the ability cables.
- Take away the facet panel by unscrewing the nuts.
- Discover the CPU fan and its header on the motherboard.

- Join the ability cables and run the system to see if the fan is spinning correctly.
- Open some intensive applications and look whether or not the fan pace will increase accordingly.
- If it doesn’t work correctly, take away the ability cables once more and disconnect the fan connector.

- Test the fan cable for any harm and insert it again correctly. The right CPU fan header is known as CPU_FAN. CHA_FAN or SYS_FAN named header are for casing followers.
- You probably have an AIO Pump, look if the radiator fan is absolutely purposeful.
Earlier than re-assembling the system, let’s clear it first.
Clear the PC
Mud is the enemy which we are able to’t actually keep away from. Our system suffers from overheating points when an excessive amount of mud accumulates. It clogs the vents, slows down the fan, and insulates the warmth sinks stopping them from dissipating warmth.
So, in case you have not cleaned your PC shortly, the dust collected on the CPU fan might have resulted in overheating of the CPU. While you’re checking the fan, it’s essential clear your heatsink and the PC and free it from any mud.
- Disconnect all of the connectors and {hardware} from the motherboard.
- Take away the motherboard screws and take it out of the casing.
- Use a blower to present compressed air by the motherboard. Don’t go away any nooks and corners.

- Wipe the mud on the CPU fan, and different warmth sinks with a clear microfiber material.

- Reconnect the motherboard and the connectors on it.
Function your system and observe if the CPU temperature rises once more.
Preserve Correct Airflow

The CPU fan attracts the chilly air inside after which pushes away the recent air to dissipate the warmth generated within the CPU. But when the realm is so congested that the fan can’t take away the air outdoors, the warmth received’t get dissipated. Consequently, the CPU overheats.
This impact is extra pronounced in laptops once you use them over a delicate floor. The delicate surfaces such because the mattress, compress and block the vents.
Equally, if the room air itself is scorching or there may be extreme daylight falling on the system, then it should robotically warmth up.
So, you must use your system in a room or place with sufficient area for air circulation. Even higher if the room has cooler airflow. Use the laptop computer on exhausting surfaces comparable to books or tables. It’s extra helpful to get a laptop computer cooling pad.
Re-apply Thermal Paste
Thermal paste removes air bubbles between the CPU fan’s backside and the processor to scale back insulation on the microscopic stage. Thus, the warmth will get transferred from the CPU to the warmth sink way more successfully.
However, over time, the thermal paste degrades, and the warmth dissipation course of could also be ineffective, inflicting the CPU to overheat. Thus, you must take away the outdated thermal paste and re-apply the brand new one to the processor.
- Take away the ability from the system and disassemble the casing to get to the CPU.
- Unscrew the CPU fan and take away the lock.

- Disconnect the fan header and take the fan out.
- Rub the rest of the thermal paste utilizing cotton or delicate material and slightly Isopropyl alcohol.

- Let the processor’s high dry for some time.
- Put an applicable quantity of thermal paste on the processor or the fan’s backside.

- Place the fan on the highest appropriately.
- Lock the fan mounts diagonally to keep up stability.
- Join the fan header and assemble the system.
Run the pc to see any adjustments within the CPU temperature.
Undervolt your CPU

When the processor’s load will increase, it attracts extra energy from the ability provide unit. The excessive energy draw will increase the temperature in return. Undervolting a CPU means decreasing its most working voltage by holding its working pace fixed. So, when the voltage decreases, the temperature additionally reduces accordingly.
Undervolting is likely one of the most used strategies to decrease the CPU temperature. It’s completely secure and, if performed at an applicable stage, will increase the efficiency much more. However there are a number of steps to observe whereas doing it. So, we’ve ready an in depth information on learn how to undervolt your CPU safely.
Enhance CPU Fan pace
Typically the fan pace is probably not enough to suffice the workload of the processor. This can lead to inefficient cooling and finally overheating of the CPU.
Nevertheless, you may change your CPU fan’s pace in case your producer has it unlocked and works in PWM mode. The pace of a DC fan can’t be diversified. Let’s see the way in which to extend fan pace utilizing BIOS.
- Restart your system and boot into the BIOS web page by urgent the respective button on your system. Largely the secret’s F2, F12, or Delete, relying on the system.
- Discover Q-Fan, Fan data, or Good Fan possibility in BIOS. The title varies as per producers.
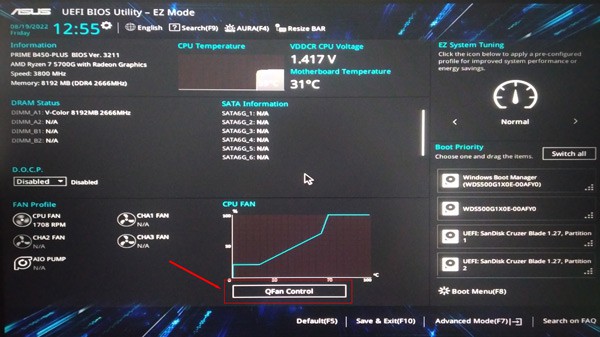
- Elevate the fan pace by tweaking the fan curve. It’s also possible to use the automated mode comparable to Turbo, which will increase its pace.
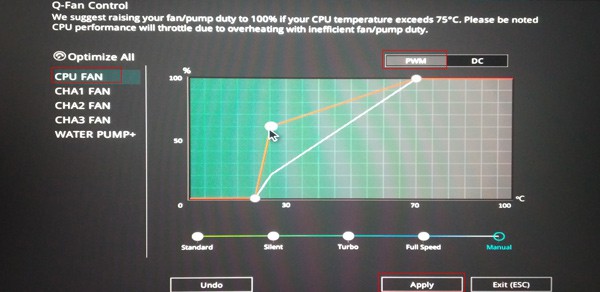
- Save the settings and boot into regular mode.
Run your system for some time and see if the CPU crosses its threshold temperature once more. In case your BIOS doesn’t have the superior possibility to change fan pace, you should use dependable third-party functions comparable to MSI-Afterburner, SpeedFan, and many others.
Delid Your CPU (Just for Skilled Customers)
If you wish to hold your CPU temperature diminished additional, then you may carry out its delidding. It’s the technique of eradicating the highest steel portion (lid) of the CPU.
The steel portion and the precise circuit include minute air pockets that increase the temperature. The steel lid is saved there just for safety. Eradicating it should deliver the CPU in direct contact with the warmth sink, enhancing the cooling effectivity way more. It may possibly even scale back the temperature whereas holding the CPU overclocked.
The essential course of is that it’s essential take away the lid, scrub the Built-in Warmth Spreader (IHS) and apply the brand new one. However the course of is dangerous and requires lots of steps. Now we have supplied an in depth information demonstrating the secure technique of delidding the CPU.













