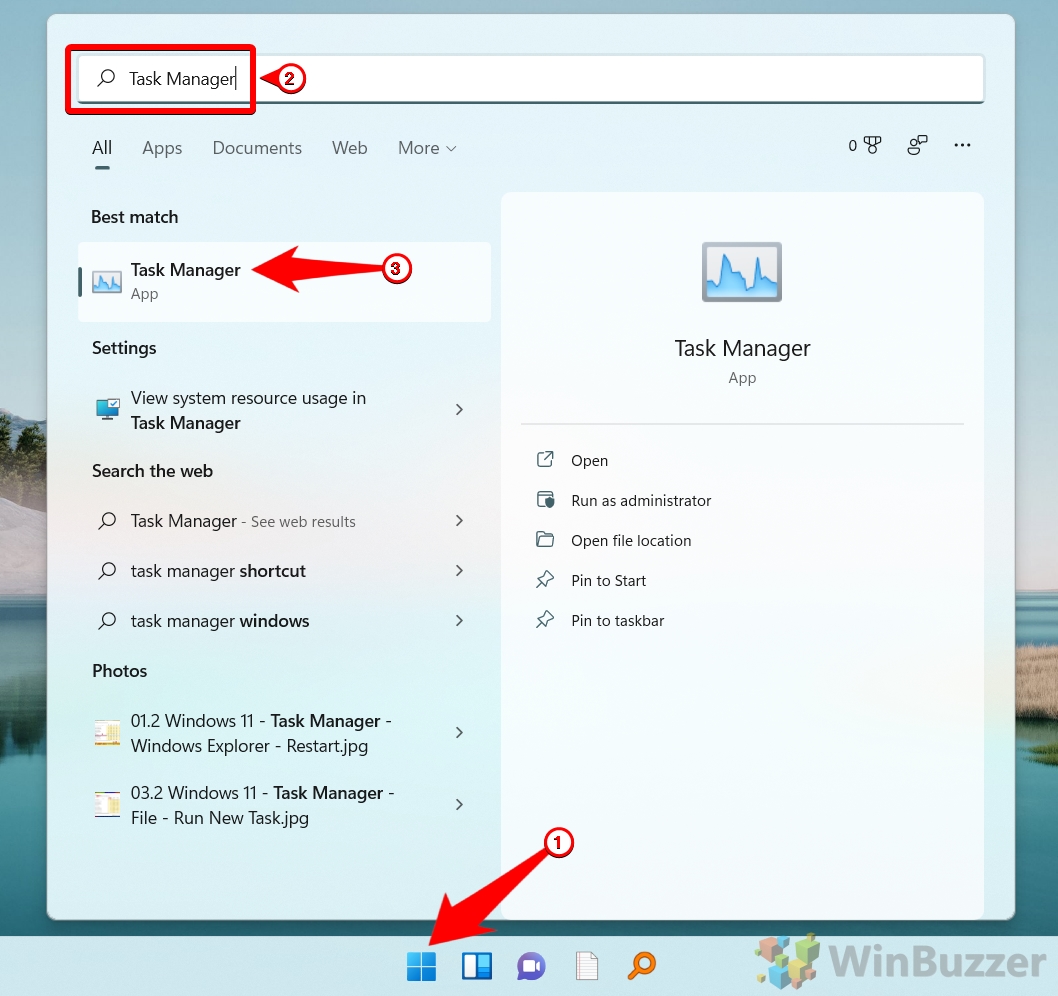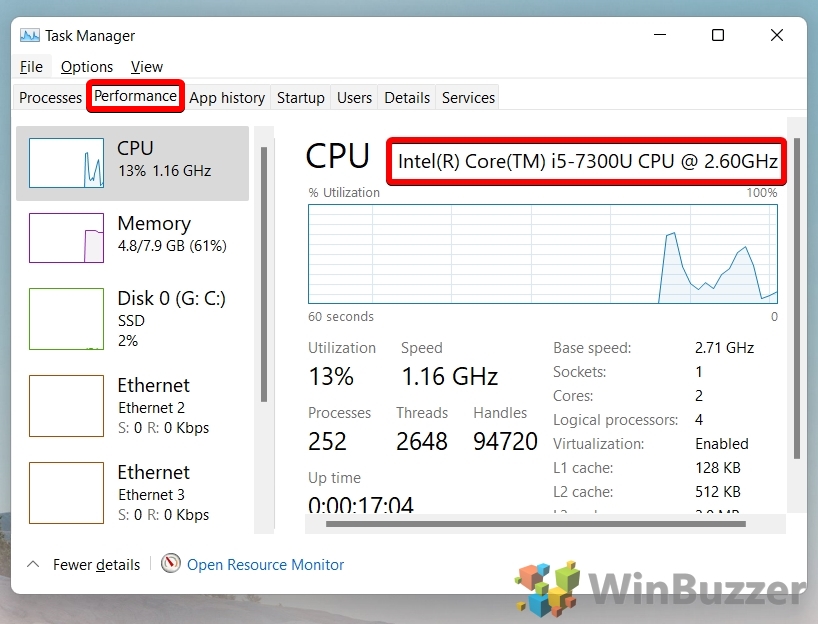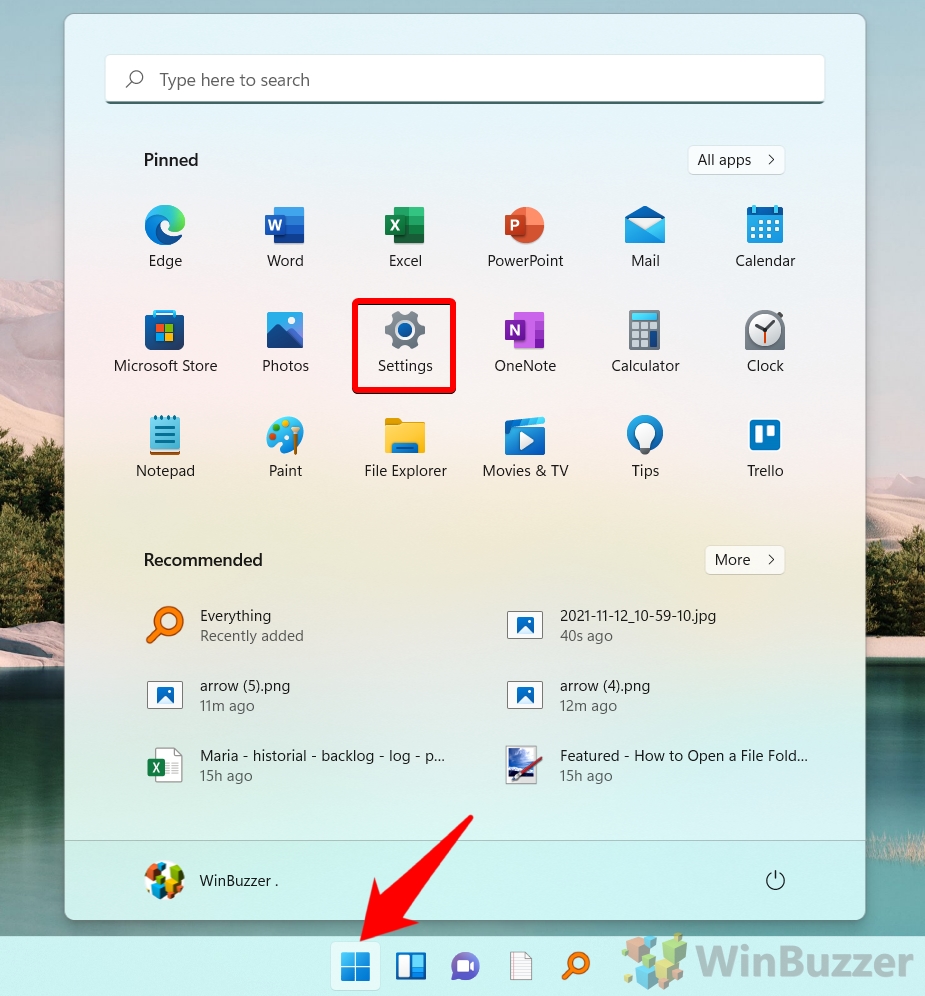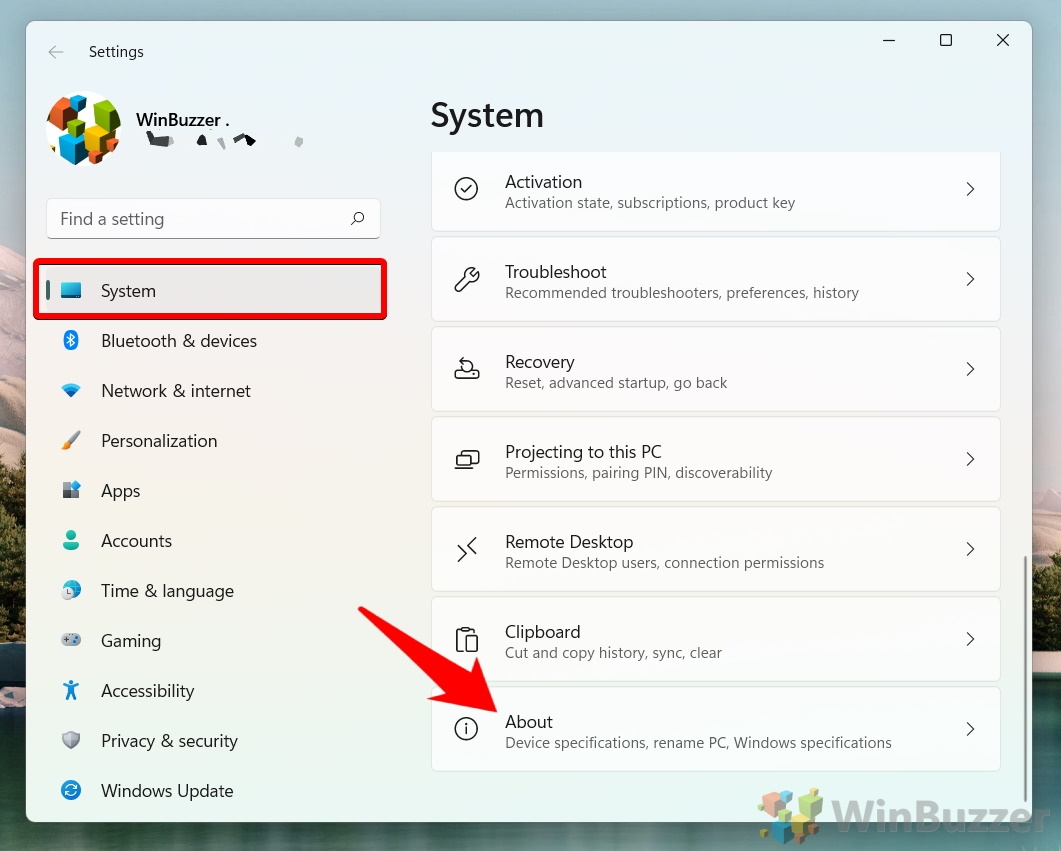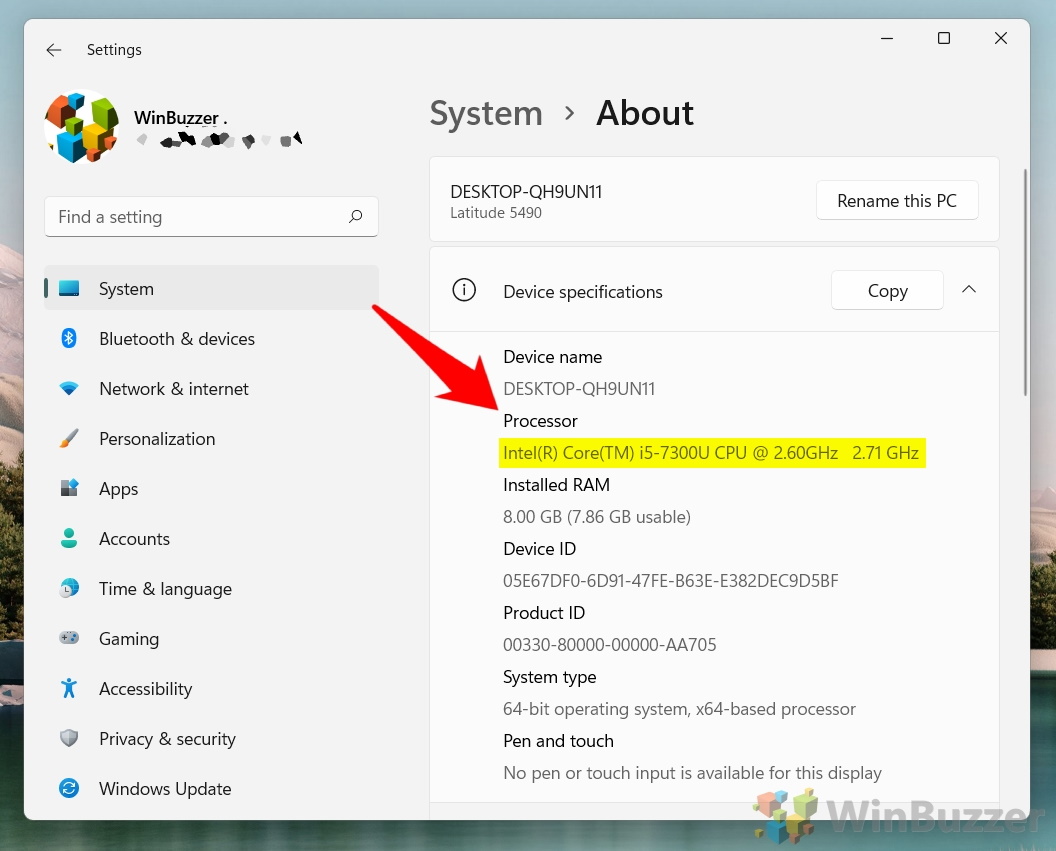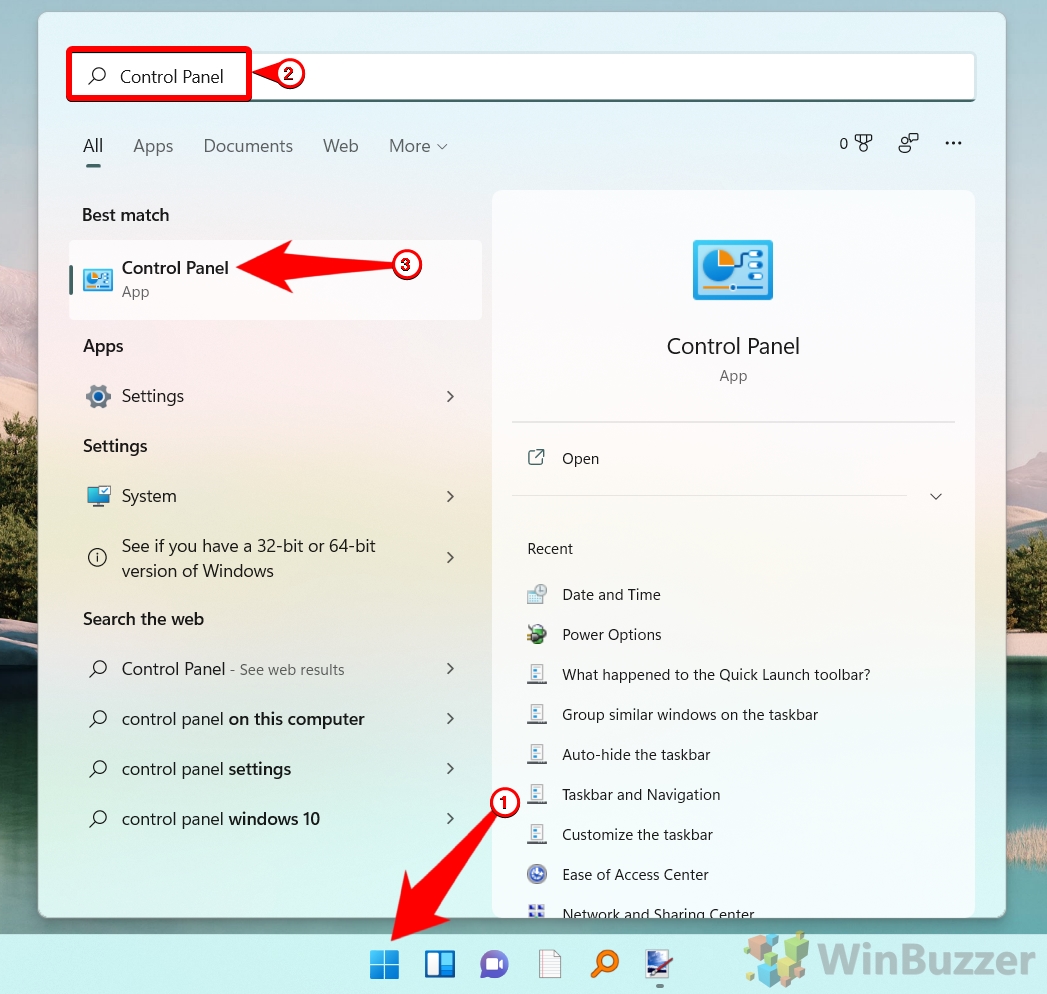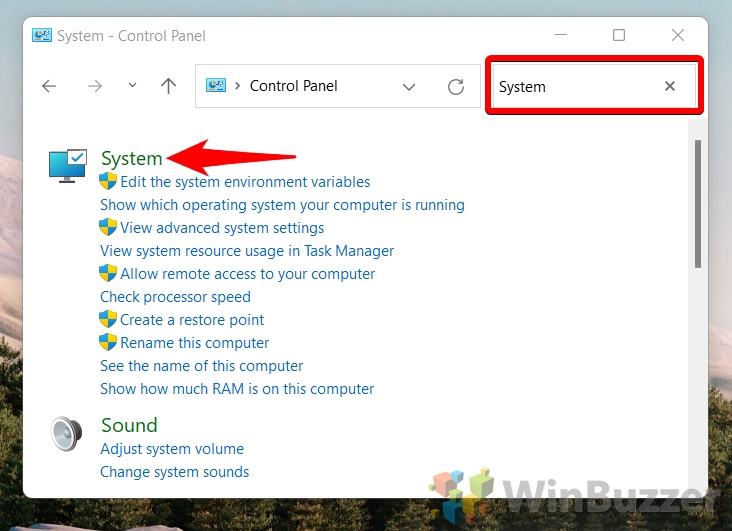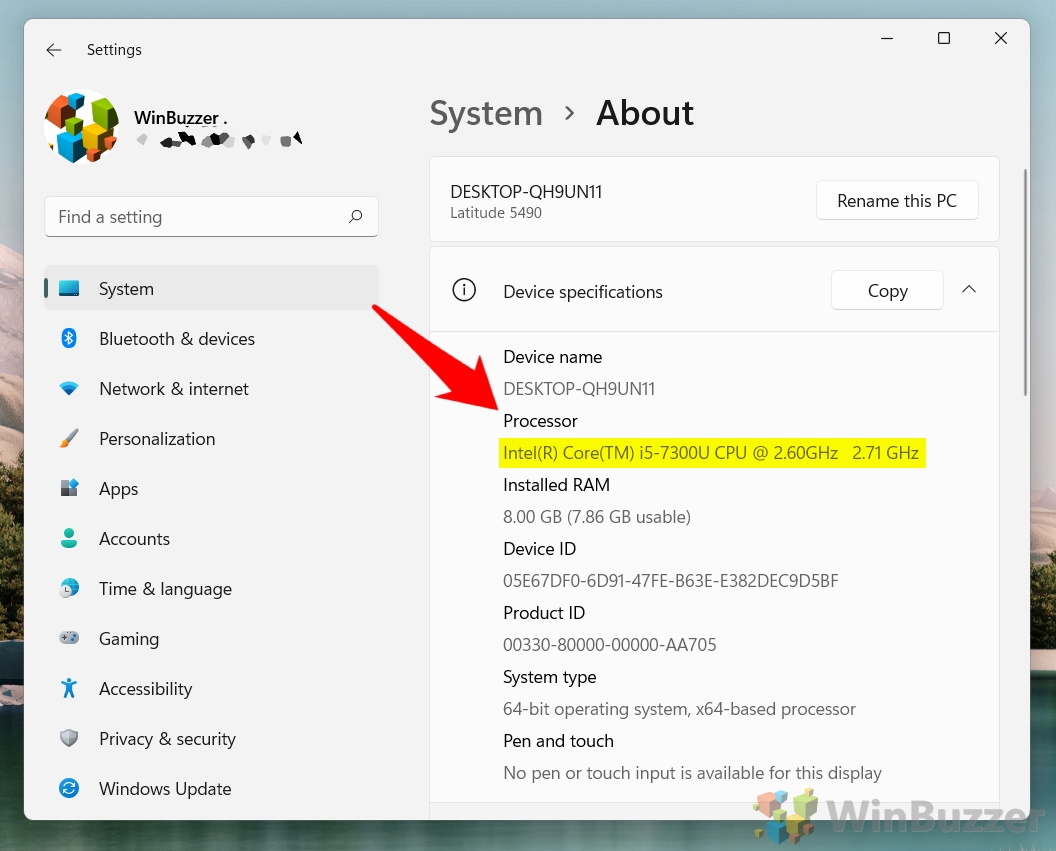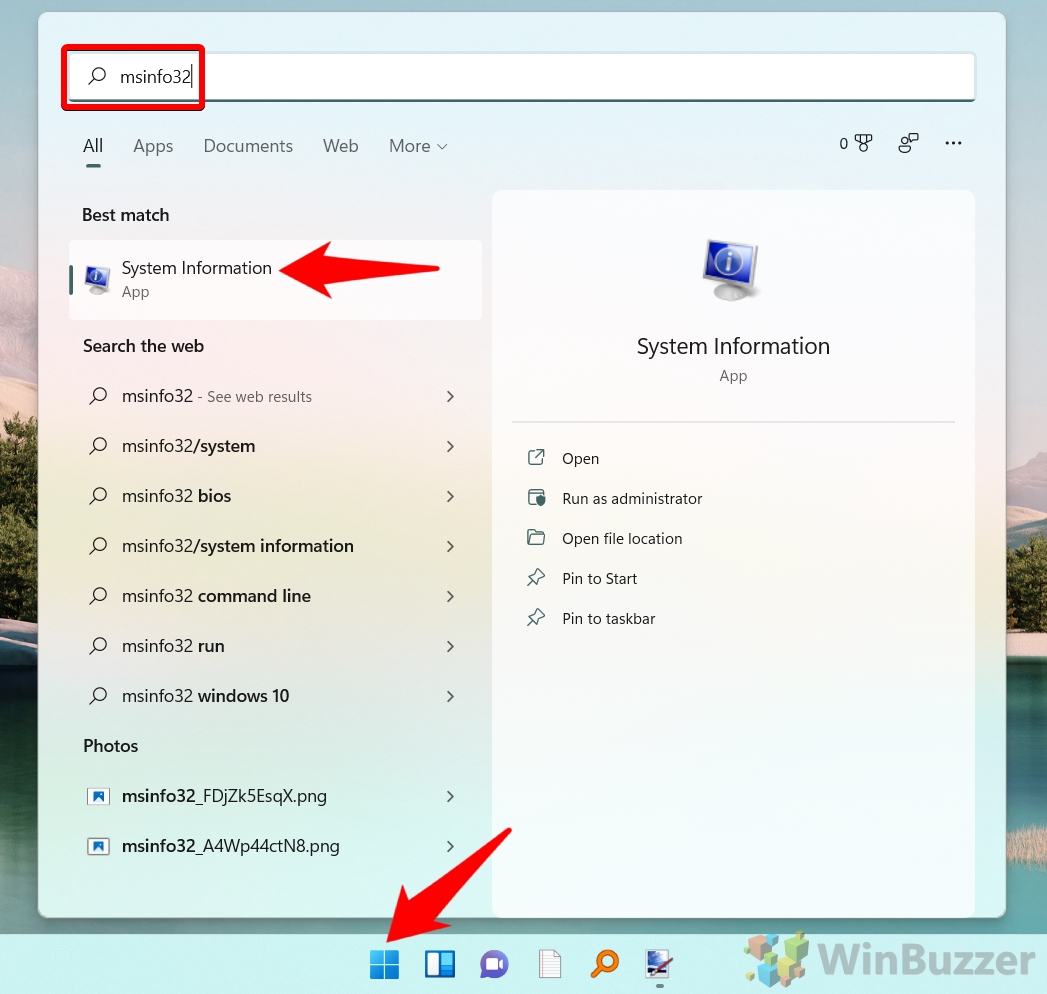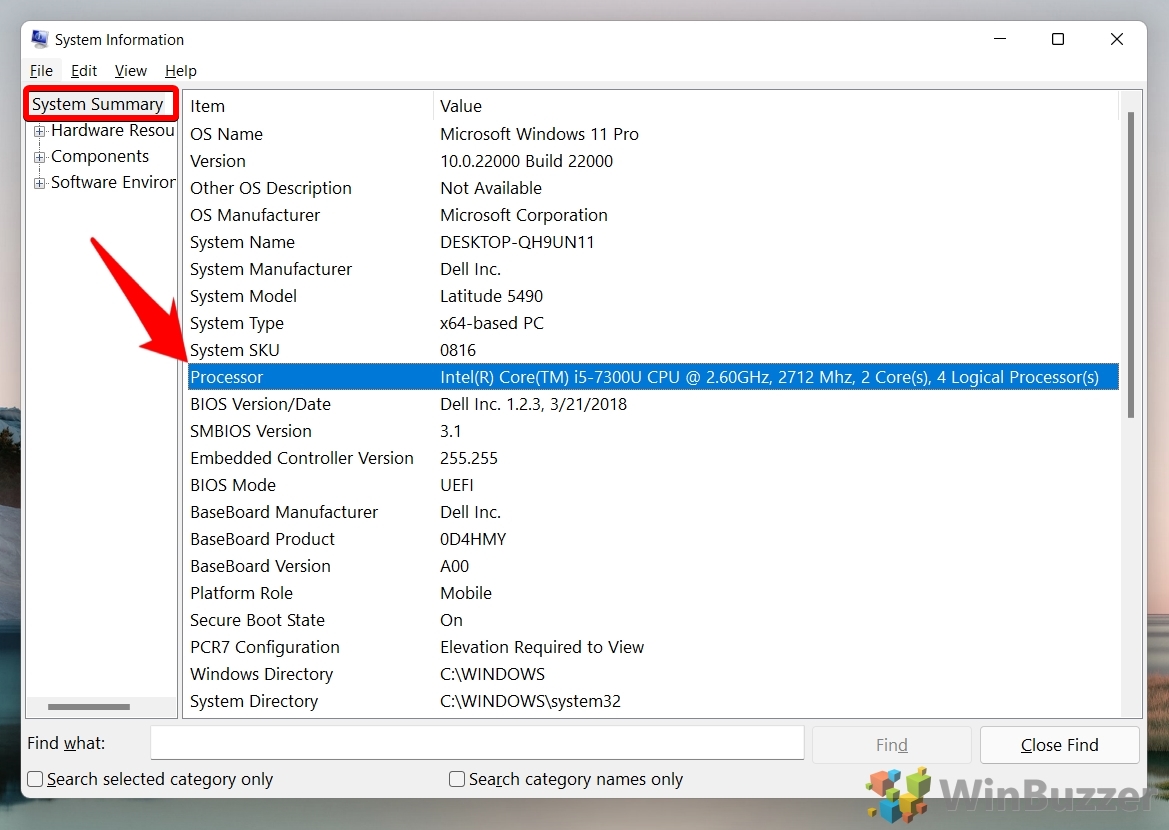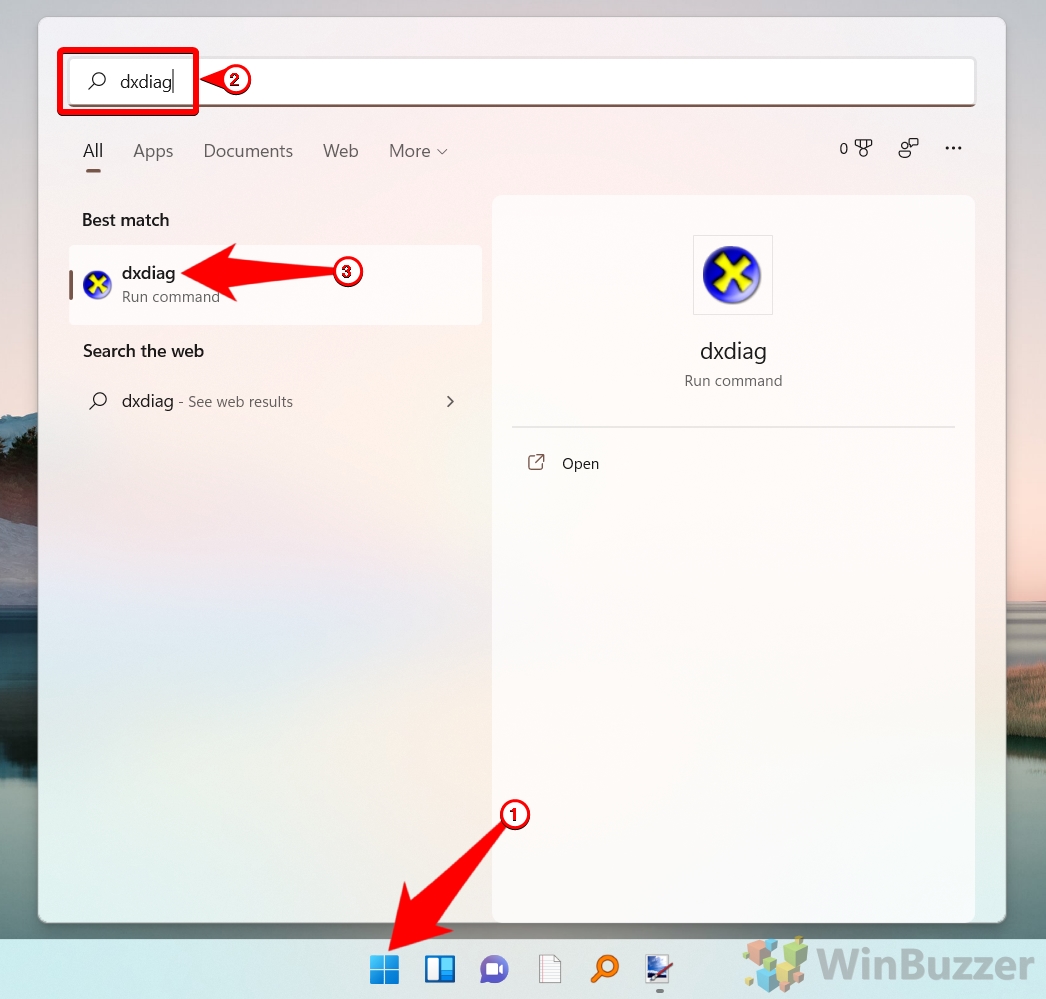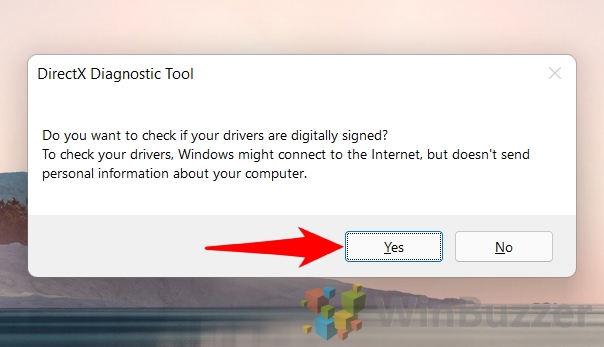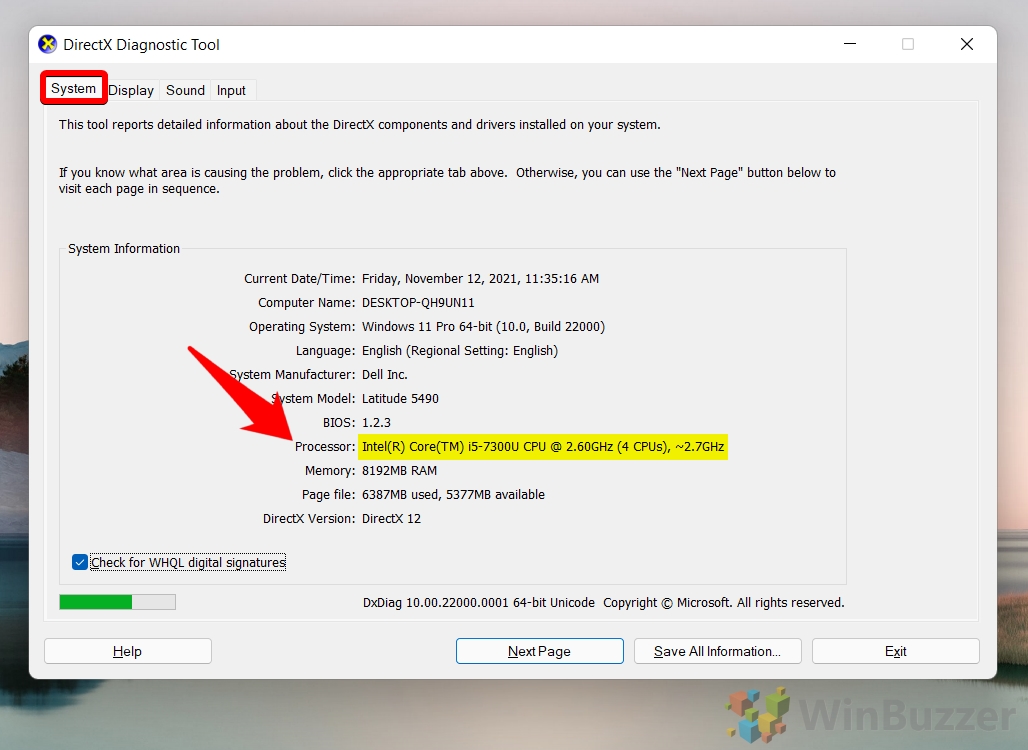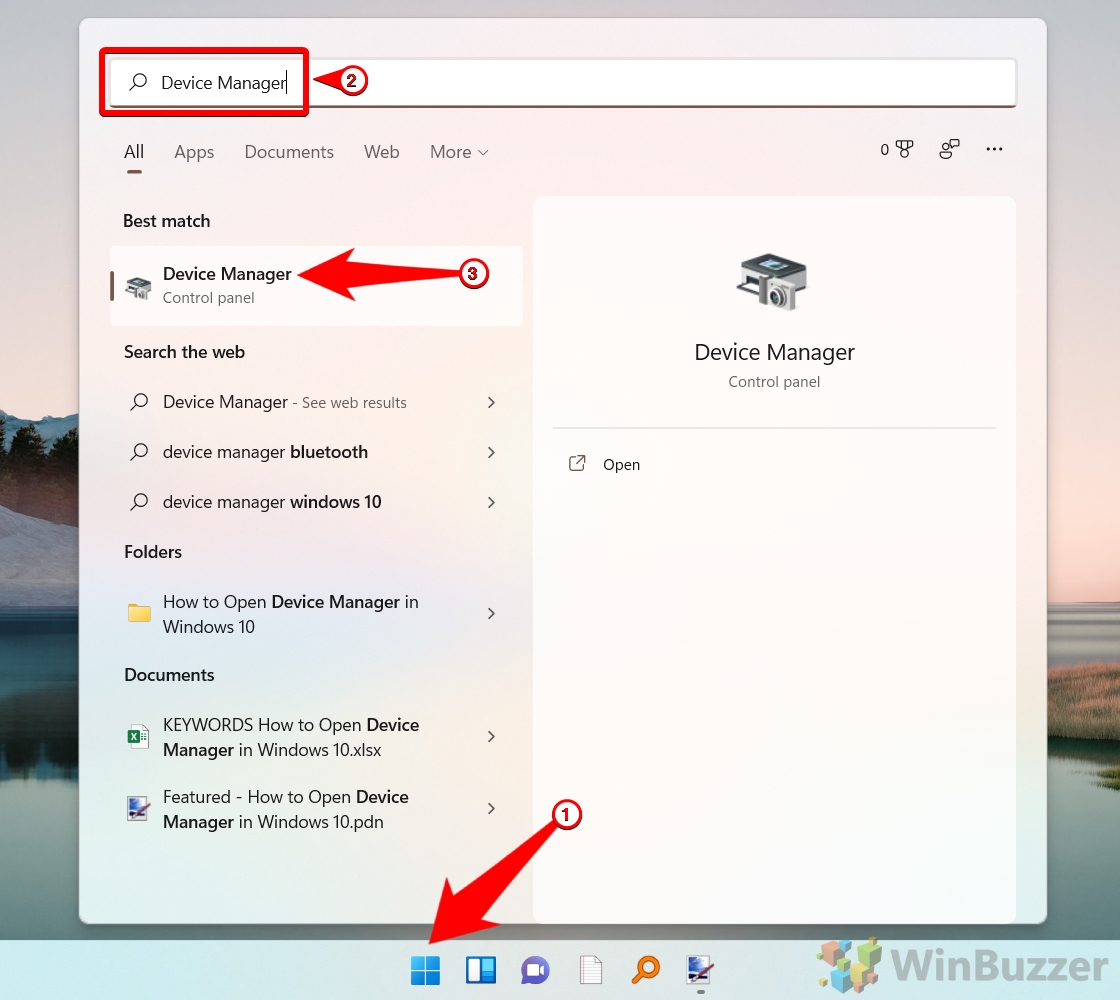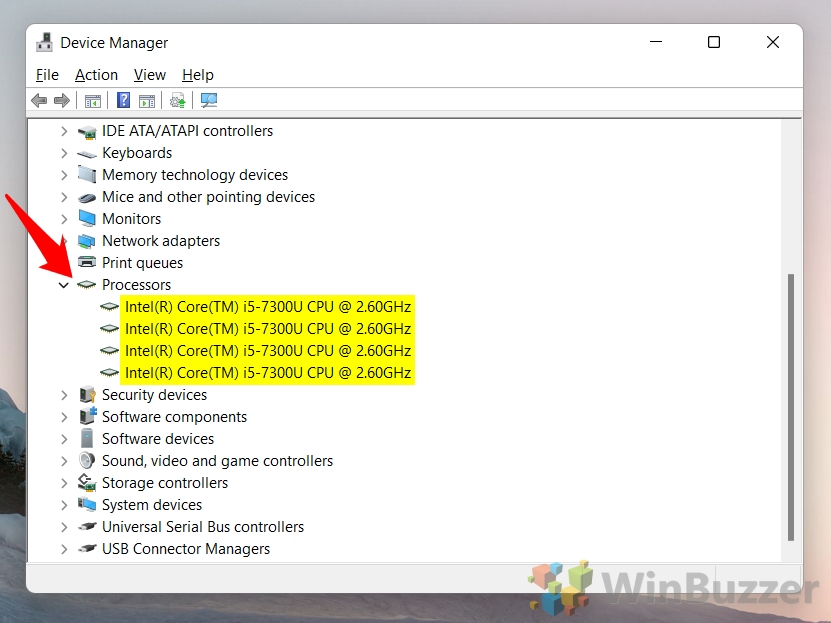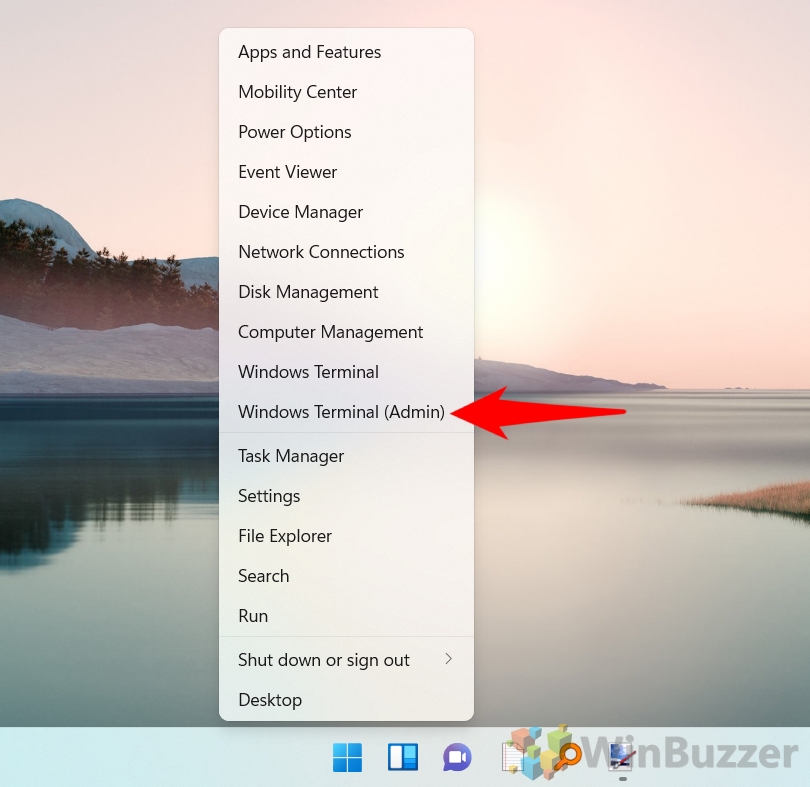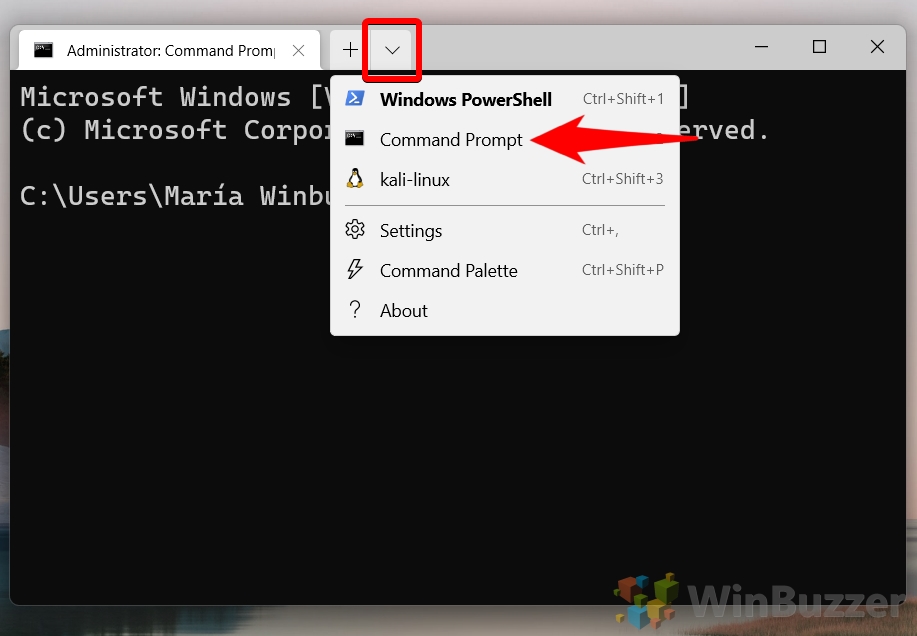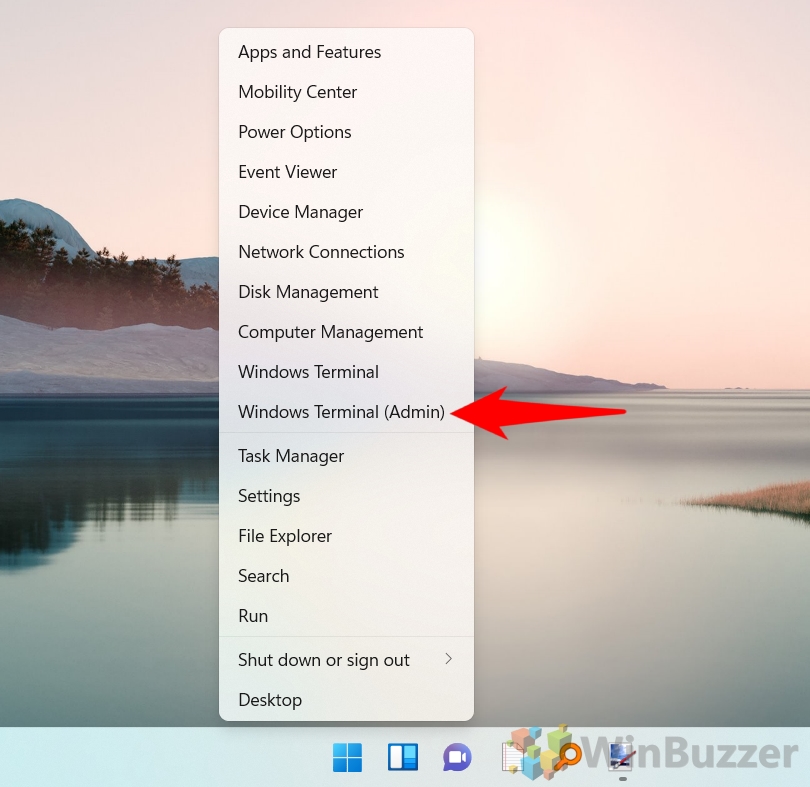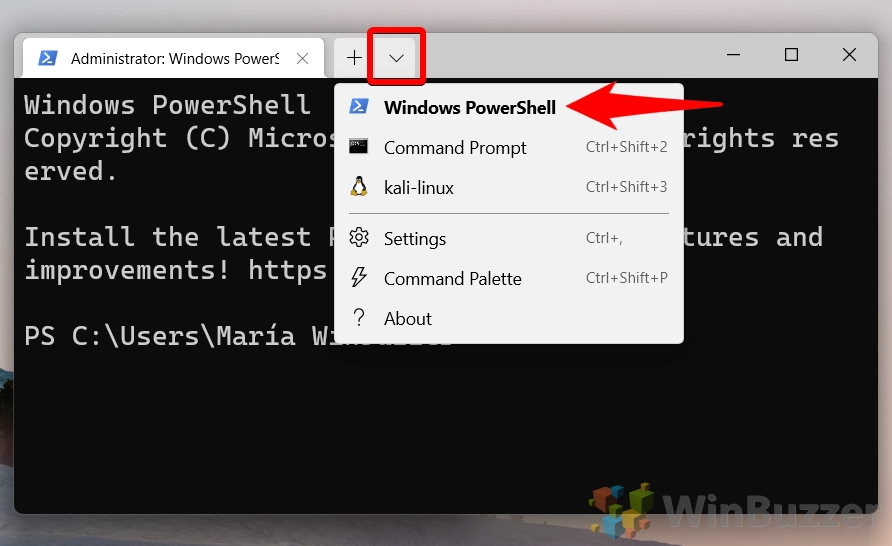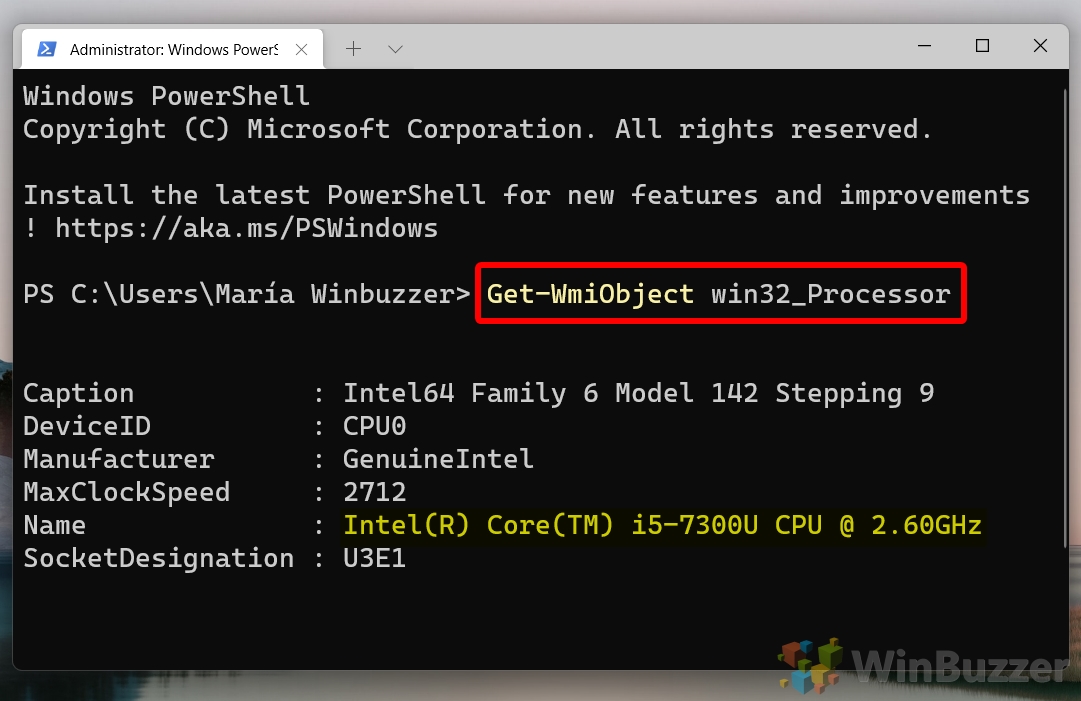The Processor, generally referred to as the CPU (Central Processing Unit) in any computing system, is the primary chip designed to just accept and execute directions and produce a end result for a selected function. A recent processor can usually course of a trillion or extra directions per second.
What’s a Processor / CPU in a PC?
A processor, usually referred to as a central processing unit (CPU), is {the electrical} circuitry inside a pc that performs the basic arithmetic, logic, regulating, and enter/output (I/O) actions described by the directions.
A multi-core processor is an built-in computer-core circuit with two or extra distinct processing items known as cores (typically referred to as bodily cores), every of which reads and executes program directions as if the pc had a number of processors.
If you wish to know what Processor you will have in your laptop computer, there are a number of methods to seek out out, however the Settings program and Job Supervisor are the best for the everyday consumer to make the most of.
How you can Verify What Processor / CPU is in Your PC in Job Supervisor
Utilizing the duty supervisor, you may shortly examine what Processor or CPU is in your PC. Comply with the next steps.
- Click on on the “Home windows” icon, sort in “Job Supervisor,” and choose “Job Supervisor”

- Click on on the “Efficiency” tab, and the identify of the Processor will likely be seen, as proven within the image

How you can Establish What Processor / CPU is in Your PC in Settings
You may go to “Settings” and take a look at the system particulars.
- Click on on the “Home windows” icon, and choose “Settings” from the pinned purposes within the begin menu

- Choose “System” from the sidebar, and click on on “About” to take a look at the system particulars

- Underneath “Machine Specs,” it is possible for you to to see the main points concerning the Processor as proven within the image

How you can Verify What Processor / CPU is in Your the PC utilizing Management Panel
Management Panel may also be used to take a look at the main points concerning the Processor or CPU in your PC.
- Click on on the “Home windows” icon, sort in “Management Panel,” and choose “Management Panel” from the end result

- Kind in “System” and click on on “System,” as proven within the image

- Within the “About” part, the main points of the Processor specification will likely be seen below the “Processor”

How you can Verify What Processor / CPU is in Your PC in System Info (msinfo32)
You may examine what Processor or CPU is in your PC by means of the System Info.
- Click on on the “Home windows” icon, sort in “msinfo32”, and choose “System Info” from the end result

- Choose “System Abstract” from the sidebar, and take a look at the main points of the Processor subsequent to the merchandise “Processor”

How you can Verify What Processor / CPU is in Your the PC utilizing the DirectX Diagnostic Instrument (dxdiag)
Utilizing the DirectX Diagnostic Instrument (dxiag), you may see all of the Processor particulars in your PC.
- Click on on the “Home windows” icon, sort in “dxdiag,” and choose “dxdiag” from the end result

- On the “DirectX Diagnostic Instrument” dialogue field, click on on “Sure”
In case you simply wish to examine what CPU is inside your PC and/or the CPU clock pace, you can too click on “No” right here.
- Within the “DirectX Diagnostic Instrument,” below the “System” tab, the processor particulars will likely be seen subsequent to the “Processor”
The DirectX Diagnostic Instrument (dxdiag) will present the variety of cores in your CPU as CPUs in parenthesis.
How you can Verify What Processor / CPU is in Your the PC with Machine Supervisor
You may as well take a look at the processor particulars within the “Machine Supervisor” a,s defined within the following steps.
- Click on on the “Home windows” icon, sort in “Machine Supervisor,” and choose “Machine Supervisor” from the end result

- Click on on the “Dropdown” earlier than the “Processors” to see all the main points of the Processor
Machine Supervisor will present each CPU core as a single entry so you’ll know what number of cores your CPU has.
How you can Verify What Processor / CPU is in Your PC with Command Immediate
You may run a selected command to seek out out all the main points concerning the Processor in your PC.
- Proper-click on the “Home windows” icon and choose “Home windows Terminal (Admin)” from the context menu

- Click on on the “Dropdown” icon and choose “Command Immediate” from the choices

- Kind within the following command and press “Enter” to see the processor particulars
wmic path win32_Processor get Identify,NumberOfCores,NumberOfLogicalProcessors
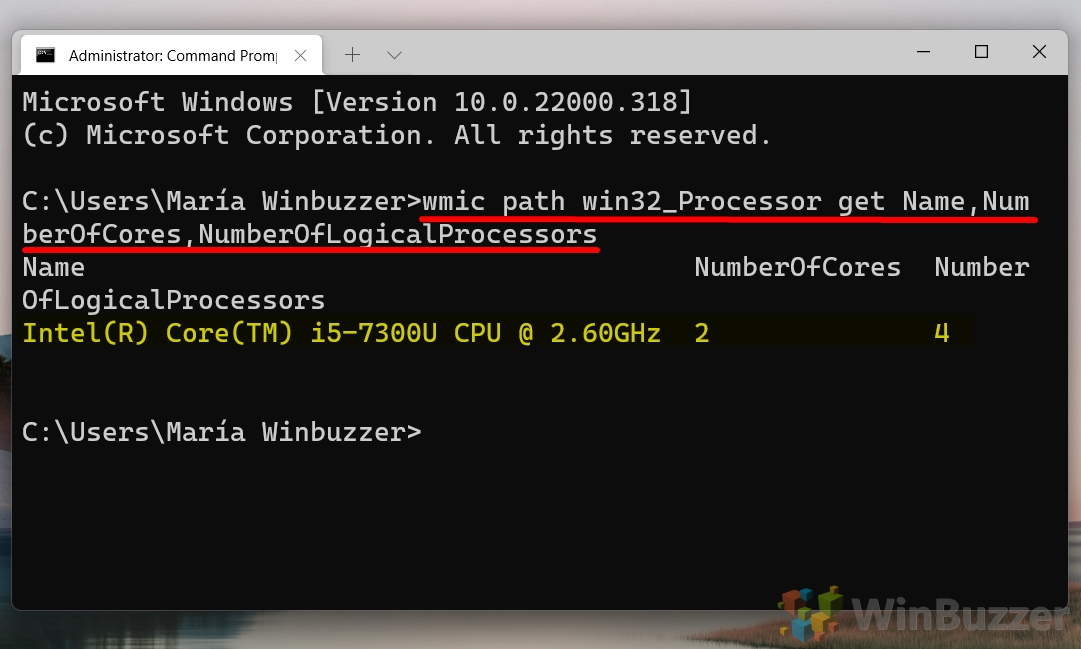
How you can Verify What Processor / CPU is in Your the PC utilizing PowerShell
You may sort in a selected “Home windows PowerShell” command to see all of the processor particulars.
- Proper-click on the “Home windows” icon and choose “Home windows Terminal (Admin)” from the context menu

- Click on on the “Dropdown”, and choose “Home windows PowerShell” from the choices

- Kind within the following command and press “Enter” to see the processor particulars
Get-WmiObject win32_Processor

How you can Verify Which Graphics Card You Have
Whereas these with a PC GPU can usually simply open it up and look inside, many face confusion when questioning how you can examine a laptop computer graphics card. This may be particularly tough as some laptops have two graphics playing cards – the one built-in with the CPU and a devoted one.
In our different tutorial, we’re exhibiting you how you can examine what graphics card you will have, but in addition how you can decide which is your built-in graphics card. As a devoted GPU is far quicker for 3D rendering or gaming, this may be an essential piece of knowledge to get probably the most out of your system.

How you can Verify PC Specs with Home windows System Info, PowerShell, and Extra
In case your laptop at the least boots, there are a number of methods to seek out your system spec in Home windows, from the system info instrument to PowerShell, Command Immediate, and third-party instruments. As not each technique exhibits the identical sorts and particulars of system specs, it´s good to all the time have some options at hand.
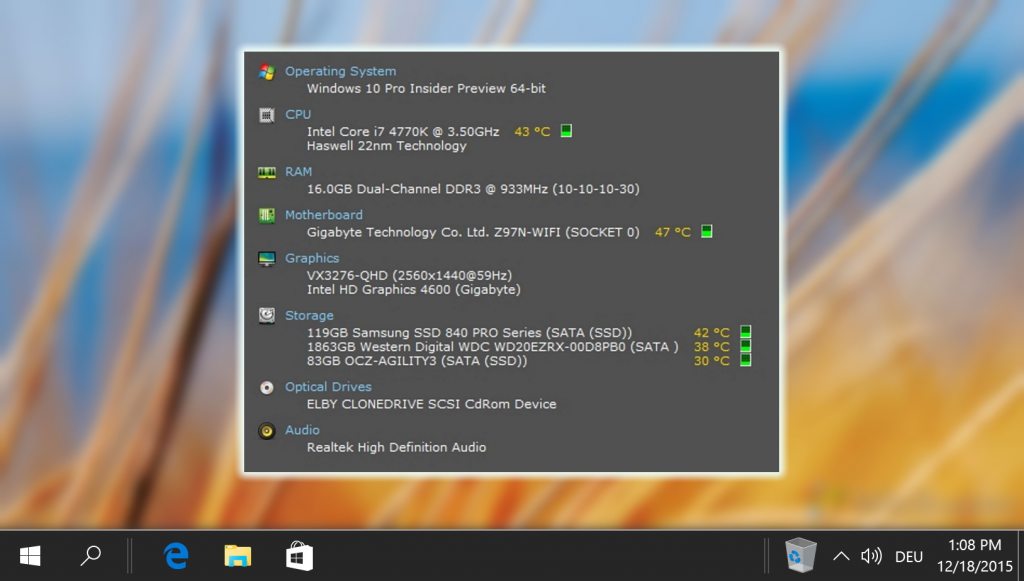
How you can Verify RAM Kind, Velocity and Measurement on Home windows
Whether or not you’re planning an improve, tuning CPU timings, or simply curious, it’s useful to know details about your RAM. Nonetheless, with outdated strategies not being as user-friendly, many are left questioning how you can examine RAM pace on Home windows , as effectively discover info like its measurement and sort.
We’re exhibiting you how you can examine RAM pace, sort, and measurement utilizing a number of built-in Home windows instruments. You may then resolve what technique works greatest for you if you wish to examine {hardware} info sooner or later.

How you can Verify Your Motherboard Mannequin Info on Home windows
Have you ever ever requested how you can examine the motherboard mannequin in Home windows? How you can discover the motherboard serial quantity? Our tutorial will present you 3 easy strategies for checking your motherboard mannequin and associated info on Home windows.